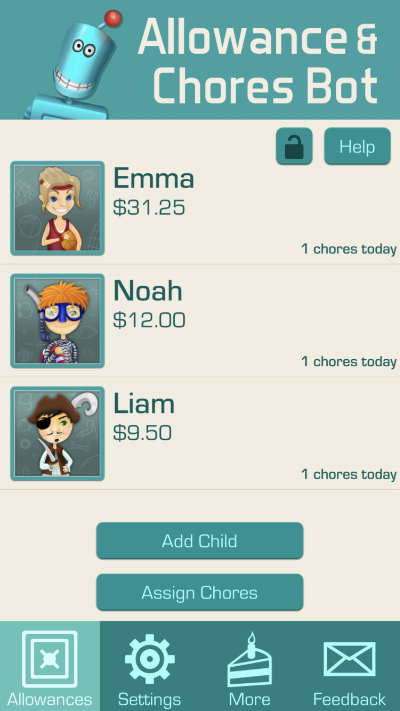Step by Step Guides
Adding & Assigning a New Chore
Please be sure you have added all your children to the app before assigning chores.
On the main screen, tap “Assign Chores”
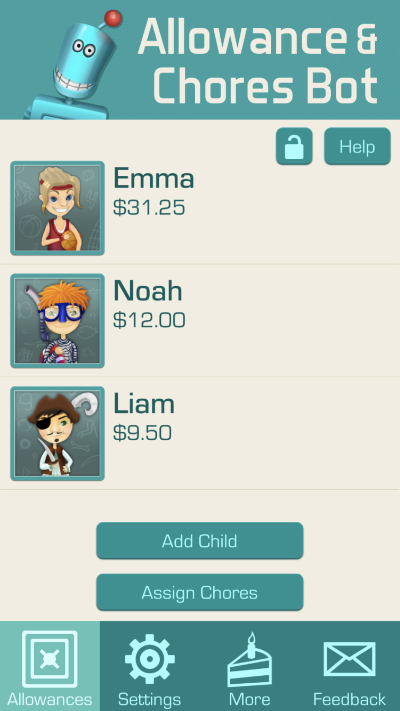
Tap “Add” (Located in the upper right corner of the Assign view)
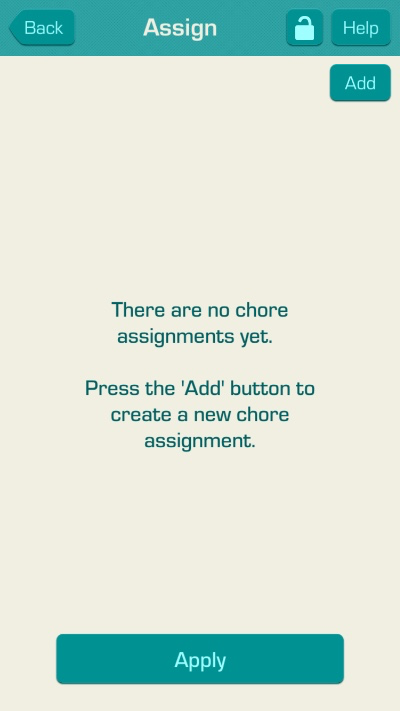
Enter the chore name.
Optionally, you can enter a description of the chore or add a photo to let your child know what is expected.
The app will select a theme based on the chore name and description. To select another theme, tap on the chore theme dropdown.
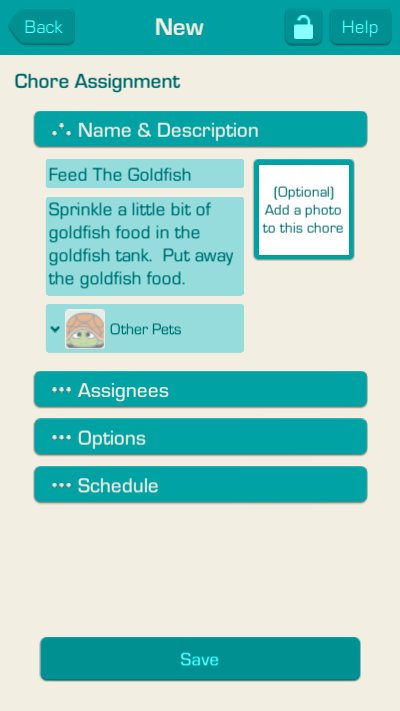
Tap “Assignees”
Tap “Select Assignees”
Check the children you want to assign the chore to.
Tap “Ok”
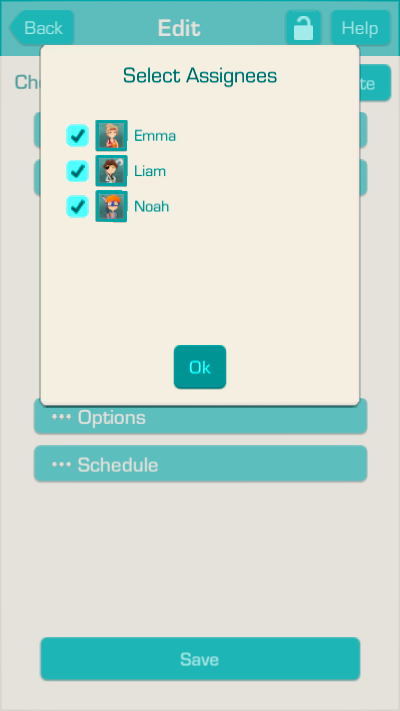
Tap “Options”
The app defaults to “Required for allowance”.
To set the chore as a reward chore, tap “Standard Reward” and enter an amount. A standard reward chore will award an amount to the child each time the chore is done. Each assignee will be able to do the chore each day that it is assigned.
To set the chore as an Up-For-Grabs chore, tap "Up-For-Grabs Reward". An Up-For-Grabs chore awards an amount each time it is done, but it can only be done by one child each day that it is assigned.
If you would like to keep this chore assignment, but temporarily remove it from your children's daily chore lists, then select "Pause this chore".
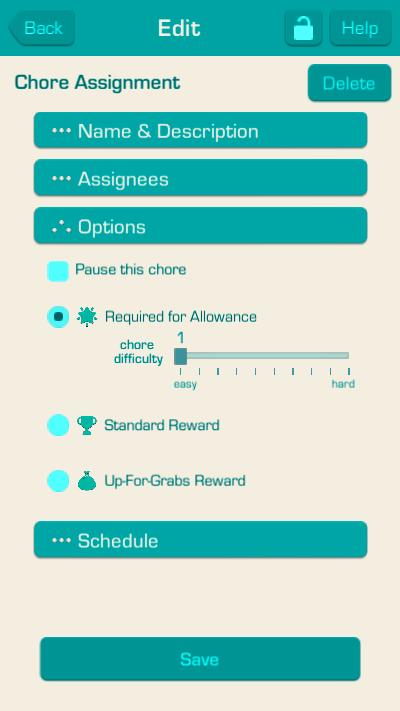
Tap “Schedule”
The app defaults to “Same schedule for all assignees”
Same schedule options are:
Daily - Chores can be set to be done everyday, or every 2 or 3 days, etc.
Weekly - Chores can be set to the days of the week you want the chore done. Also, weekly chores can be done every week, or every 2 or 3 weeks, etc.
Monthly - Chores can be set to the days of the month you want the chores done.
You also have the option to rotate the chore between all the assigned children.
Tap “Save”
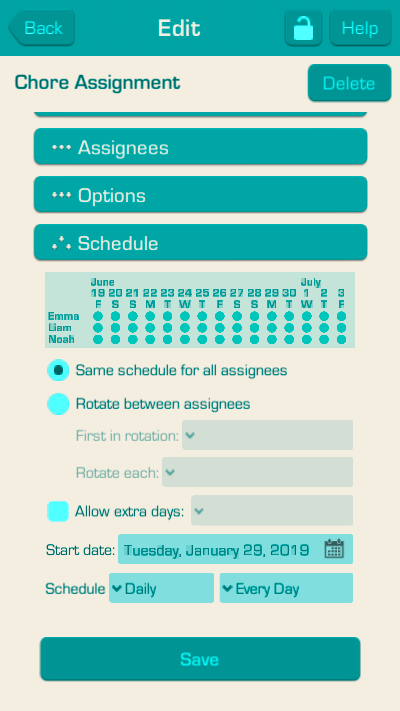
In the Assign Chores view, you will see the new chore that you created.
To edit the chore, tap the pencil icon next to the chore name.
To quickly change the chore's assignees, check or uncheck the boxes next to the chore, and then tap the "Apply" button.
To create another chore, tap the "Add" button.
When you have finished adding chores, tap the "Back" button to go back to the main screen.
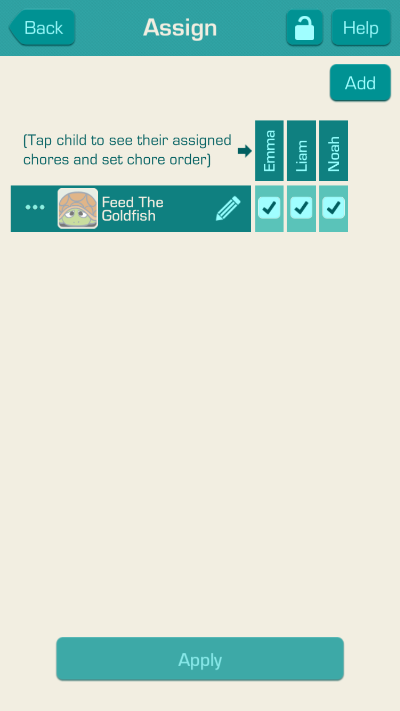
Congratulations, you have created chores and assigned them to your kids.
From the main screen, your children can tap their name, then tap the "Chores" button, and then check off each of their chores as they are completed.