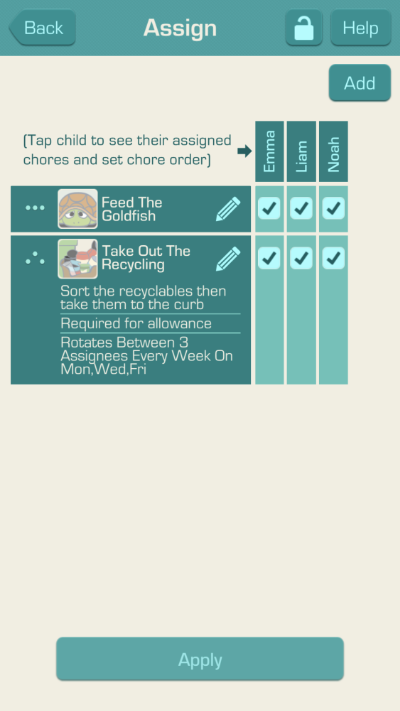Step by Step Guides
Rotating Chores Between Your Children
Chores & Allowance Bot lets you automatically rotate chores between your children.
To Rotate a Chore, you can create a new chore, or you can edit an existing chore in the Assign Chores view.
To add a new chore, tap the Add button in the upper right corner of the Assign Chores view.
To edit an existing chore, tap the pencil icon next to the chore.
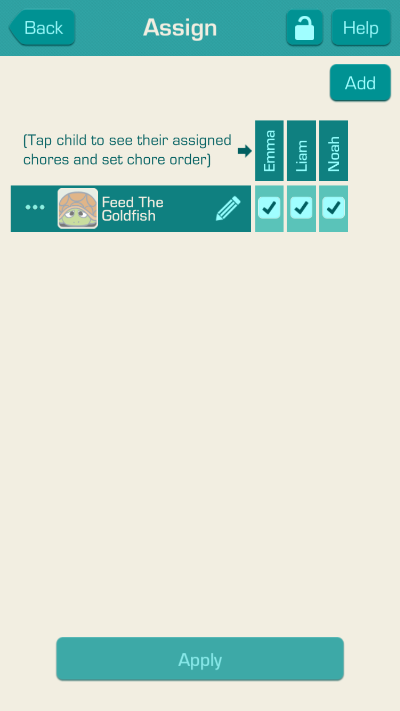
If you're adding a new chore, enter the chore name and description, select chore options, and then tap the Assignees & Schedule section.
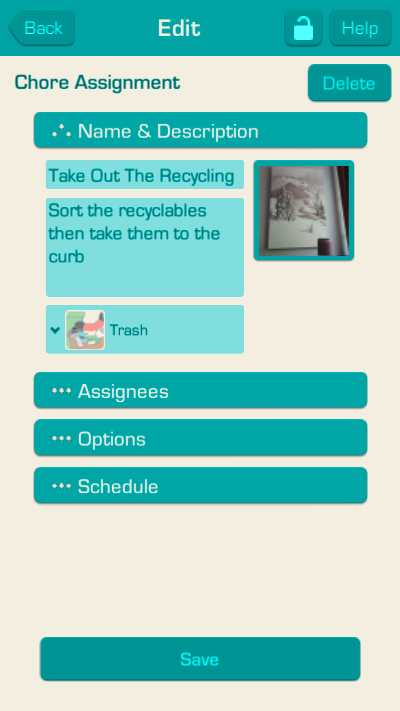
In the Assignees section, tap Select Assignees and tap to place a check mark next to the children you want to assign the chore to.
In order to rotate a chore you must select more than one assignee.
Tap "Ok"
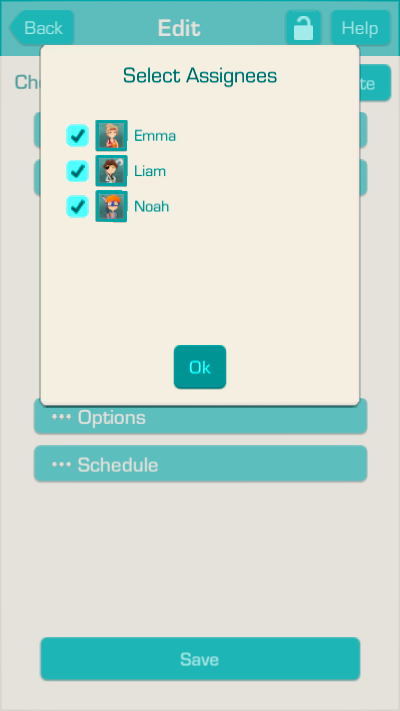
Tap “Schedule”
Select “Rotate between assignees”
Tap “First in Rotation” and set the child you want to start the rotation.
Select a start date. The app will default to today as the start date. The first child in the rotation will begin the rotation on the start date.
If you are assigning multiple rotating chores to your children, it is easiest to use the same start date for all your rotating chores. Using the same start date will make it easy for you to evenly distribute your rotating chores between your children by setting the first child in the rotation differently for each chore.
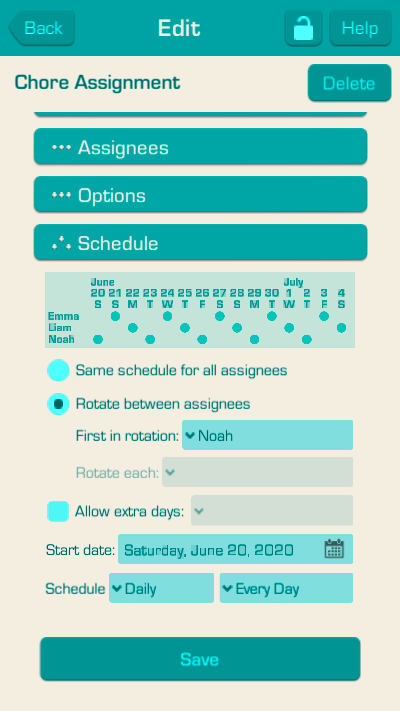
Choose a schedule option.
If you select Daily, the first child in the rotation will be assigned the chore on the first day, the next child in the list of assignees will be assigned the chore on the second day, etc.
If you select a Weekly schedule, then you can select which days of the week that the chore is assigned. Select the "Rotate each" drop down to choose to rotate the chore to the next child each first day of the week, or rotate the chore to the next child every day that the chore is assigned.
If you select a Monthly schedule, then you can select which days of the month that the chore is assigned. Select the "Rotate each" drop down to choose to rotate the chore to the next child each first day of the month, or rotate the chore to the next child every day that the chore is assigned.
Tap Save.
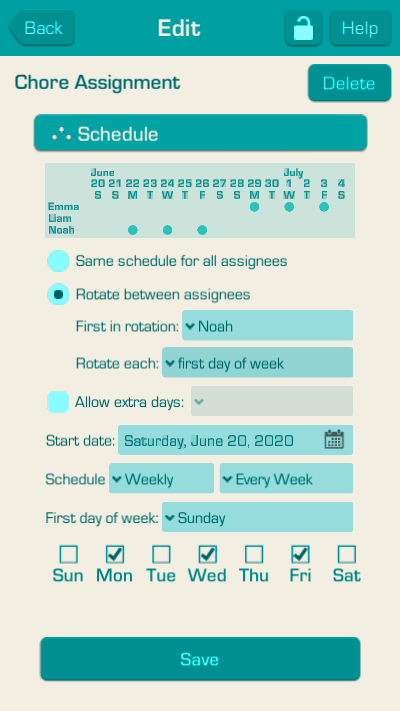
In the Assign Chores view, you can tap on the ellipses on the left side of the chore to expand it to show more details about the chore assignment.
Tap the Back button to go back to the main screen.